
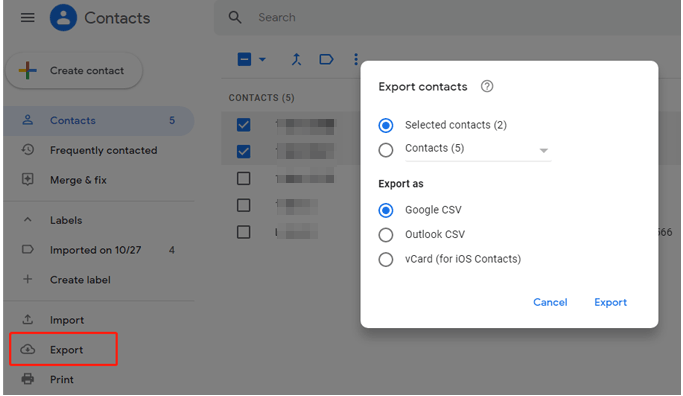 Once both devices are paired, you can start the file transfer. Select the other device and confirm the pairing request. Now use your phone or your PC to initiate the pairing process. Enable Bluetooth on both devices, and make it discoverable. To transfer files using Bluetooth, you’ll first need to pair your phone with your PC. We’re still documenting the process in case you want to still go ahead, although we strongly recommend trying out other methods first. Otherwise, you’ll end up waiting a really long time for the transfer to complete. But Bluetooth is quite slow and is only useful for small transfers. You can delete them from Google Drive to clear some space if you need to, or keep them as a backup.īluetooth is another wireless connectivity option you can use to transfer files between your phone and your PC. Download the files you just uploaded, and you’re done. If you have the Google Drive client installed, use that. Upload the file or files you want on your computer to Google Drive.
Once both devices are paired, you can start the file transfer. Select the other device and confirm the pairing request. Now use your phone or your PC to initiate the pairing process. Enable Bluetooth on both devices, and make it discoverable. To transfer files using Bluetooth, you’ll first need to pair your phone with your PC. We’re still documenting the process in case you want to still go ahead, although we strongly recommend trying out other methods first. Otherwise, you’ll end up waiting a really long time for the transfer to complete. But Bluetooth is quite slow and is only useful for small transfers. You can delete them from Google Drive to clear some space if you need to, or keep them as a backup.īluetooth is another wireless connectivity option you can use to transfer files between your phone and your PC. Download the files you just uploaded, and you’re done. If you have the Google Drive client installed, use that. Upload the file or files you want on your computer to Google Drive. 
For this guide, let’s say that app is Google Drive. To transfer files using a cloud storage service, open the cloud storage service provider’s app.Using cloud storage will be useful for small to medium size files but if you have large files or a limited data connection, it’s better to use one of the other methods. If you have internet access on both your Android phone and Windows computer, using a cloud storage service like Google Drive, OneDrive, or Dropbox, can be quite easy to transfer files between both devices. Using cloud storage services to transfer files Also, most people have experience with thumb drives, so they’ll find this way pretty simple. This is actually quite a handy way to transfer a large amount of content to and from your phone.


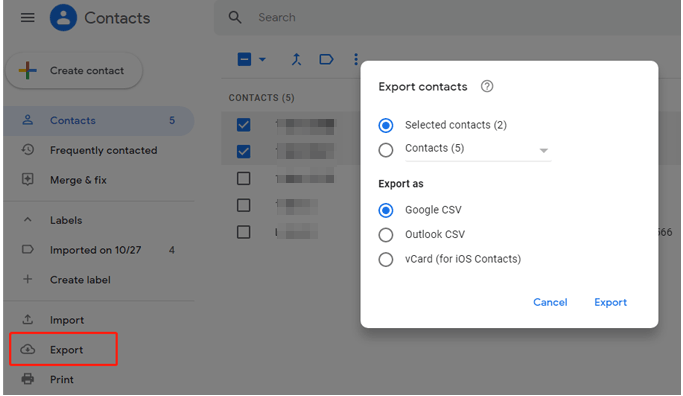



 0 kommentar(er)
0 kommentar(er)
